
Insights & Innovations
- All
- Bank Partners
- Business Owners
- Case Studies
- Culture
- Payments 101
- Software Partners
- Thought Leadership
Select a category:

View Post

View Post
Why Dental Practices Need Smarter Payments (and How Your Platform Can Deliver Them)
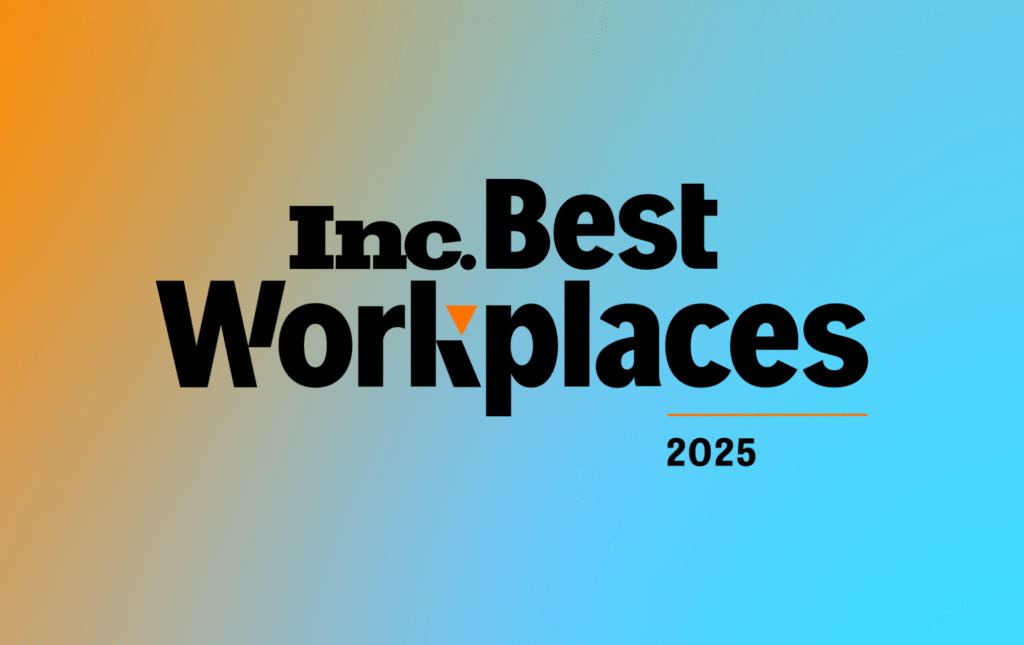
View Post
Basys Named to Inc.’s 2025 Best Workplaces List

View Post
5 Ways Basys Keeps Payments Simple for Your Business

View Post
Helping You Help Your Clients: A Simpler Bank Merchant Services Experience

View Post
Simplifying Healthcare Payments: How Embedded Solutions Cut Through Complexity

View Post
Custom Solutions, Competitive Advantage: Why SaaS Platforms Need More Than a One-Size-Fits-All Integration
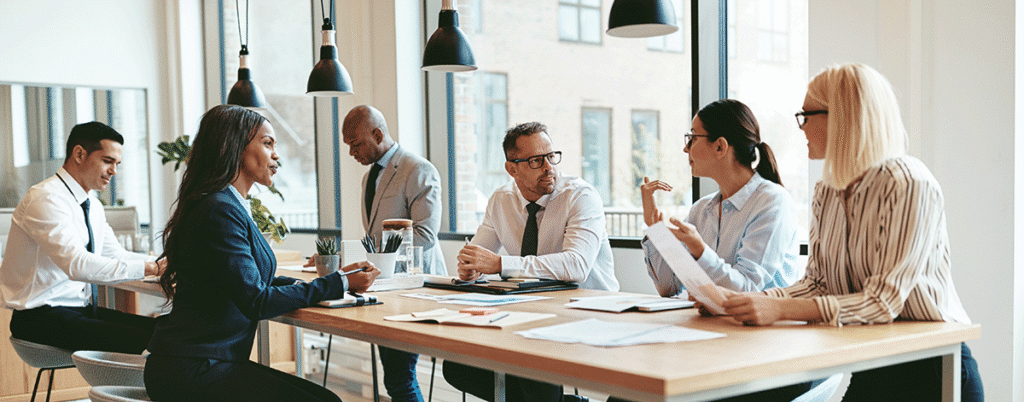
View Post
A Partnership That Fits: Custom Merchant Services for Your Bank

View Post
Supporting Healthcare Platforms with Purpose-Built Solutions

View Post
Building a Better Payment Experience in Construction: Foundation Software + Basys

View Post
Accountability Isn’t a Buzzword—It’s a Leadership Standard

View Post
